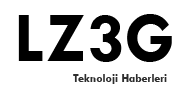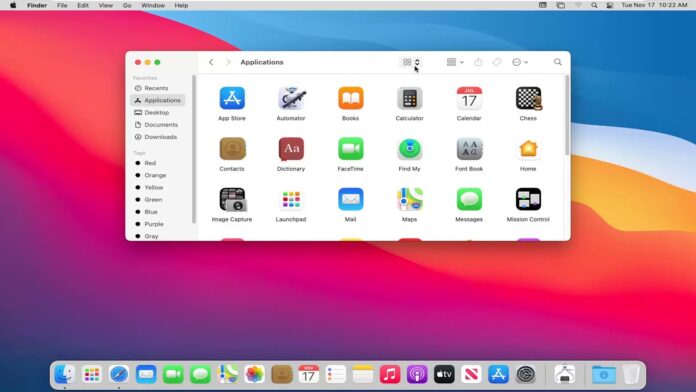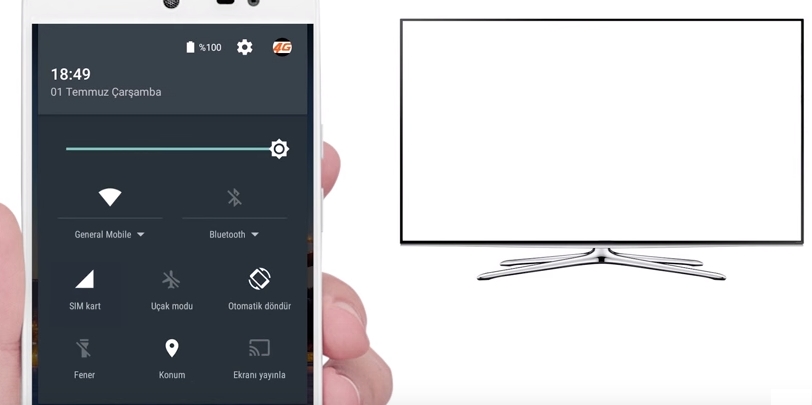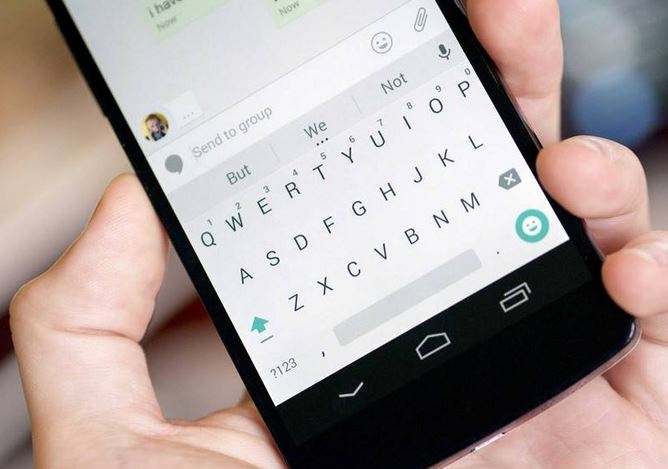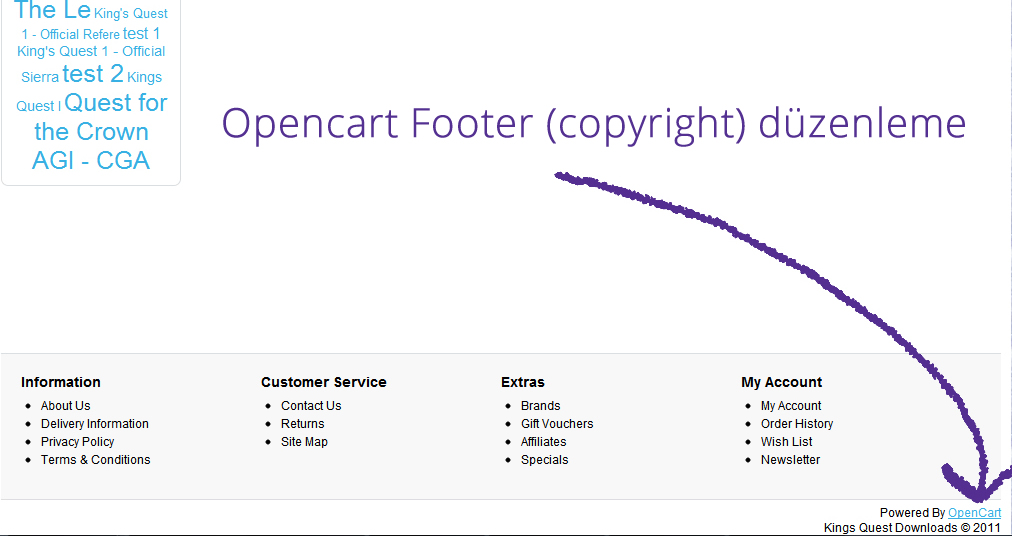Araç çubuğu, Mac’inizdeki her Finder penceresinde görünür. Zevkinize göre ayarladığınızdan emin olun.
Finder, muhtemelen Mac’inizde her gün kullandığınız güçlü bir uygulamadır, ancak onu daha da kullanışlı hale getirebileceğinizi biliyor muydunuz? Finder’ın araç çubuğunu özelleştirerek, en çok kullandığınız uygulamalara ve klasörlere kısayollar oluşturabilir veya kullanışlı düğmeler ekleyerek hepsini tek bir yerde toplayabilirsiniz. En iyi yanı ise, yalnızca birkaç tıklamanızı alacak olmasıdır.
Araç çubuğu, her Finder penceresinin üstünde görünen düğmeler dizisidir. Uygulamayı sizin için daha kullanışlı hale getirmek için Finder’daki araç çubuğunu nasıl özelleştirebileceğinize bakalım.
Finder’ın Araç Çubuğuna Uygulamalar ve Klasörler Nasıl Eklenir?
Finder’ın temellerini öğrendikten sonra , muhtemelen uygulamayı tam potansiyeliyle kullanmaya başlamak isteyeceksiniz. Ne de olsa hepimizin Mac’lerinde birçok uygulama ve klasör var, ancak muhtemelen favorilerinizi ihtiyaç duyduğunuzda yakınınızda tutmak istiyorsunuz. İşte burada Finder devreye giriyor. İstediğiniz zaman erişmek için Finder’ın araç çubuğuna farklı klasörler veya uygulamalar ekleyebilirsiniz.
Uygulama veya klasör eklemek için önce Finder’ı açmanız gerekir . Genellikle Dock’unuzda bulacaksınız, ancak açmak için Mac’inizin Spotlight Search’ünü de kullanabilirsiniz . Ardından, araç çubuğunuza eklemek istediğiniz klasörü veya uygulamayı bulun ve Komut tuşunu basılı tutun . Son olarak, öğeyi Finder penceresinin üst kısmındaki araç çubuğuna sürükleyin. Yeşil bir artı simgesi gördüğünüzde klasörü veya uygulamayı bırakın .
Finder’ın Araç Çubuğundaki Düğmeler Nasıl Değiştirilir
Araç çubuğunuza uygulama ve klasör eklemenin yanı sıra Finder’ın üst kısmında gördüğünüz işlem düğmelerini de değiştirebilirsiniz. Yapman gereken bu:
- Mac’inizde Finder’ı açın .
- Ekranınızın üst kısmındaki Görüntüle’yi tıklayın .
- Araç Çubuğunu Özelleştir’e gidin .
- Son olarak, istediğiniz tüm öğeleri Finder’ın araç çubuğuna sürükleyin. Aynı şekilde, herhangi bir öğeyi araç çubuğunuzdan sürükleyerek kaldırabilirsiniz.
Son bir ipucu olarak, Finder’ın araç çubuğundaki öğelerin görünümünü de değiştirebilirsiniz. Tek yapmanız gereken, pencerenin altındaki Göster’in yanındaki açılır menüyü tıklatmak ve Simge ve Metin , Yalnızca Simge veya Yalnızca Metin’i seçmektir .
Finder’ın Araç Çubuğundaki Öğeler Nasıl Yeniden Düzenlenir
Araç çubuğunuza farklı öğeler eklemek kolaydır, ancak bunları istediğiniz gibi yeniden düzenleyerek bir adım daha ileri götürebilirsiniz. Öğelerinizi yeniden düzenlemek için yapmanız gereken tek şey Komut tuşuna basmak ve araç çubuğunuzdaki öğeyi sola veya sağa sürüklemektir. İstediğiniz yere geldiğinde uygulamayı veya klasörü bırakın.
İşte bu kadar! İsterseniz herhangi bir uygulamayı, düğmeyi veya klasörü araç çubuğundan dışarı sürükleyebilir ve ondan kurtulmak için bırakabilirsiniz.
Varsayılan Bulucu Araç Çubuğuna Nasıl Geri Dönülür?
Araç çubuğunuzun görünüşünü beğenmediyseniz, Finder’ı açıp Görünüm > Araç Çubuğunu Özelleştir seçeneğine giderek orijinal görünüme geri dönebilirsiniz . Ardından, pencerenin alt kısmındaki varsayılan araç çubuğunu mevcut araç çubuğunuza sürükleyin.
Finder’ı İstediğiniz Gibi Özelleştirin
Gördüğünüz gibi, Mac’inizde Finder’ın araç çubuğunu özelleştirmenin birçok yolu var. Favori uygulamalarınızı ve en kullanışlı klasörlerinizi ekleyebilir veya araç çubuğunuzun görünümünü tamamen değiştirebilirsiniz.