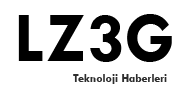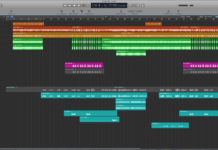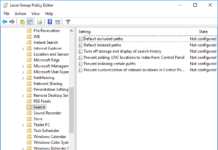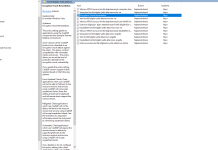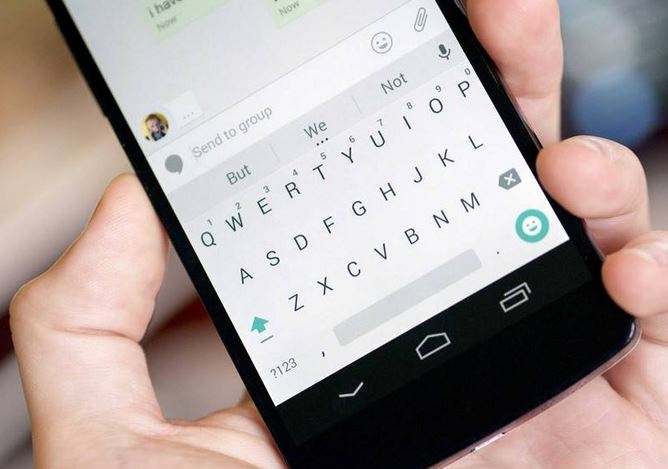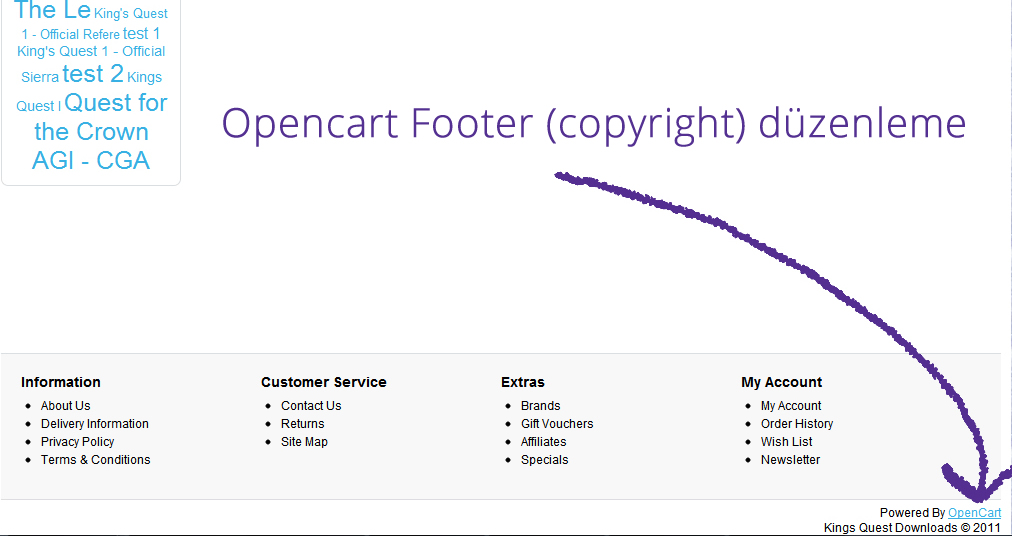Mütevazı Windows klasörü, işletim sistemi için bir güç merkezidir ve onlarla yapabileceğiniz tonlarca şey vardır.
Hepimiz Windows bilgisayarlarımızda her gün klasörler kullanırız. Yeni dosyaları depolamak ve verilerinizi düzenlemek için klasörler oluşturmuş veya bir klasör içinde alt klasörler oluşturmuş olabilirsiniz.
Klasörlerle çalışmayı daha kolay ve daha iyi hale getirmenin yollarını mutlaka bilmek istersiniz. İşte işleri kolay ve eğlenceli hale getiren birkaç hızlı klasör ipucu ve püf noktası.
1. Görünmez Gizli Klasör Oluşturun
Bu kısayol aracılığıyla daha hızlı bir klasör oluşturun: klavyenizdeki Ctrl + Shift tuşlarını birlikte basılı tutun ve ardından N tuşuna basın. Daha sonra klasörü adlandırabilirsiniz.
Ancak gizli, görünmez klasörler oluşturabileceğinizi biliyor muydunuz? Özellikle bilgisayarınızı başkalarıyla paylaşıyorsanız veya fazla mahremiyet sağlamayan bir ortamda çalışıyorsanız kullanışlı olabilir. İşte nasıl:
- Bir klasör oluşturduğunuzda, adlandırma için klasörün altındaki ad alanı seçilir. Ancak klasörü adlandırmak yerine Alt tuşuna ve ardından 255 sayısına basın ve ardından Enter tuşuna basın .
- Klasörün ad alanı kaybolacaktır—aslında hâlâ oradadır ancak görünmez hale gelir.
- Ardından klasörü de görünmez yapın. Klasörü sağ tıklayın ve menüden Özellikler’i seçin.
- Özellikler’de Özelleştir sekmesini seçin . Ardından , Klasör simgeleri altında, Simgeyi değiştir’i seçin.
- Klasör için Simge Değiştir penceresinde, boş bir alana ulaşmak için ok tuşuyla sağa kaydırın. Bu boşluk, boş bir simgedir; onu seçtiğinizde anlayacaksınız. Ardından Tamam’a tıklayın .
- Özelleştir sekmesine geri döndüğünüzde , Klasör simgesi altında hiçbir simge görmezsiniz . Uygula’yı ve ardından Tamam’ı tıklayın.
Varsayılan sarı klasör simgesinin görünmez hale geldiğini göreceksiniz. Seçmeden kimse göremez. Orada olduğunu sadece sen biliyorsun.
Bunu, özel ve gizli verileri saklamak için gizli bir klasör olarak kullanabilirsiniz. Açmak ve normal bir klasör gibi kullanmak için çift tıklayın.
Adlandırmak isterseniz, klasöre sağ tıklayın ve ad alanını görünür kılmak için Yeniden Adlandır’ı seçin.
2. Birden Çok Klasörü Birlikte Yeniden Adlandırın
Birden çok klasörü birlikte adlandırmak veya yeniden adlandırmak için her bir klasör adı alanını tıklamanız ve adları yazmanız gerekmez. Alt klasörleri olan bir klasörde veya Dosya Gezgini’nde iyi çalışan aşağıdaki yöntemi kullanın:
- Bir klasöre isim verdikten sonra Sekme tuşuna tıklayın .
- İmleç bir sonraki klasörün ad alanına hareket edecektir. Bu klasörü yeniden adlandırın ve ardından bir sonraki klasörü ve ardından bir sonrakini taşımak ve adlandırmak için tekrar Sekme’ye tıklayın.
- Tüm klasörler adlandırıldığında, enter’a tıklayın .
Bu şekilde, birkaç klasörü birlikte hızlı ve kolay bir şekilde adlandırabilirsiniz.