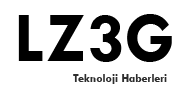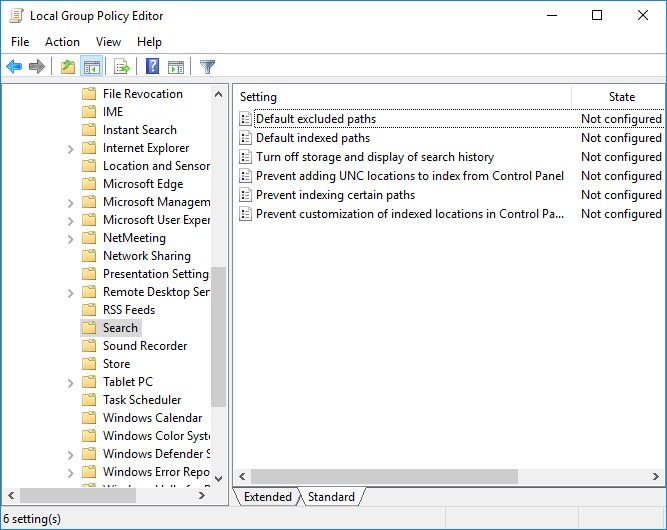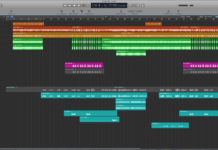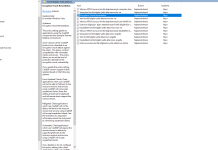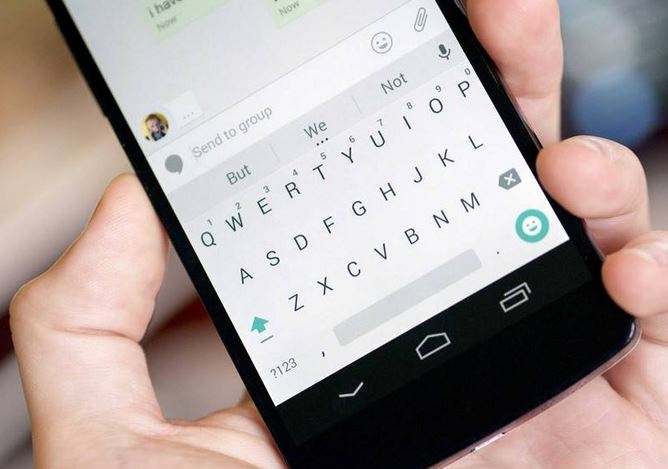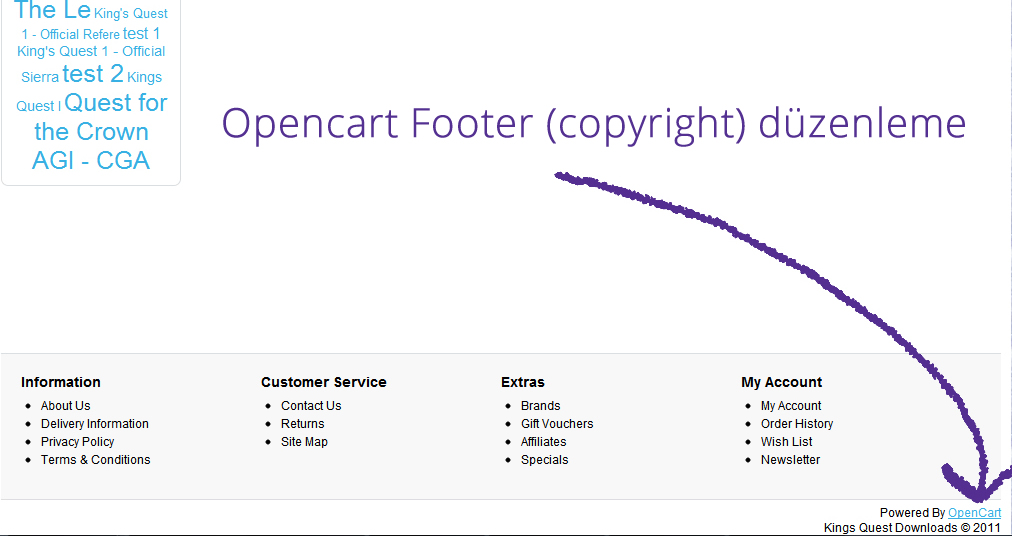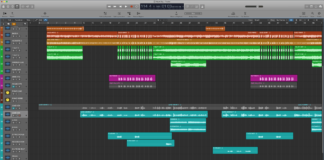1. Outlook arama çalışmıyor mu ? Outlook Dizini yeniden oluşturun.
Bunu yapmanın iki yolu var. Her ikisi de hızlı ve genellikle işe yarıyor.
Method 1: Programlar ve Özellikleri kullanın
Outlook dizini yeniden oluşturduğunuzda outlook araması çalışmayabilir, Windows 10 arama bölümüne denetim yazın ve denetim masasını açın. Ardından Programlar ve Özellikleri açın. Outlook 2016 veya Microsoft Office [versiyonunuz] bulun.
Şimdi, tıklayın ve en üste bulunan menüden değiştire basın. Seçeneklerden Hızlı Onarım veya Çevrimiçi Onarım karşınıza çıkacak. Hızlı onarımı seçin, bu işlemleri yaparken internetinizin kapalı olması gerekmektedir.
Şimdi yeniden başlattığınızda çalışacaktır.
Method 2: Outlook dizininde onarımı kullanın
Outlook dizininden onarım seçeneğini bulun.
Outlook açın, menüden Dosya > Seçenekler > Arama. Now, Dizin oluşturma Seçeneklerine tıklayın, ardından Gelişmiş seçeneğini açın.
Son olarak, Yeniden Oluştur a tıklayın, ve Tamam a basın. Bir süre bekemenin ardında bilgisayarı yeniden başlatın.
Ayrıca: Dizin Oluşturma Durumunu İki kez kontrol edin.
Daha hızlı bir yolu da;
Outlook üzerinde, arama penceresine gidin. Menüden arama seçeneğine tıklayın. Şimdi, Arama araçları > Dizin durumu ve Bekleme durumu görebilirsiniz. Kalanlar dizine alınırken Outlook aramasını kullanabilirsiniz, ancak bazı eksikliklerle karşılaşabilirsiniz.
2. Outlook dizininin yerini kontrol edin.
Ardından, Outlook’un dizine alınmış konumlar listesinde olup olmadığını iki kez kontrol edin.
Outlook’u açın ve Dosya> Seçenekler> Ara> Dizin Oluşturma Seçenekleri’ne gidin. Dizin Oluşturma Seçenekleri panelinden Değiştir’i seçin. Microsoft Outlook’un yanında bir kontrol olduğundan emin olun ve ardından Tamam düğmesine basın.
Şimdi sisteminizi yeniden başlatın.
3. Kayıt Defteri Kullanarak Outlook Aramasını Düzeltme
Windows kayıt defterini kullanarak Outlook aramasını onarmak mümkündür.
Çalıştır iletişim kutusunu açmak için Windows Key + R tuşlarına basın. Ardından regedit yazın ve Kayıt Defteri Düzenleyicisi’ni açmak için Enter tuşuna basın. Sonra, arama menüsünü açmak için Ctrl + F tuşlarına basın, ardından aşağıdaki kayıt defteri anahtarını kopyalayıp yapıştırın:
HKEY_LOCAL_MACHINE \ YAZILIM \ Politikalar \ Microsoft \ Windows \ Windows Search
Bulduktan sonra sağdaki paneli seçin, ardından sağ tıklayın ve Yeni Kelime (32 bit) seçeneğini seçin. Yeni Dword PreventIndexingOutlook adını ve 0 değerini atayın.
OK tuşuna basın, ardından sisteminizi yeniden başlatın.
4. Microsoft Office 2016 Güncellemesi
Office sürümünüz en son ne zaman güncellendi? Outlook arama sorunlarınız Office’i en son sürüme güncelleyerek çözülebilir.
Microsoft Office 2016’daki Otomatik Güncelleştirmeler Microsoft Office 2016’daki Otomatik Güncelleştirmeler ExplainedMicrosoft Office 2016, bir otomatik güncelleştirme özelliği ve Windows 10’a benzer bir dizi farklı hizmet şube işletecek.
Outlook’u açın. Dosya> Ofis Hesabı’na gidin (yalnızca diğer Ofis programları için Hesap). Güncelleme Seçenekleri açılır menüsü için Ürün Bilgisi altında kontrol edin. Varsa Şimdi Güncelle’yi seçin ve işlemin tamamlanmasına izin verin.
Herhangi bir güncelleme seçeneği görmüyorsanız ve yalnızca bir Hakkında düğmesi varsa, aşağıdakileri göz önünde bulundurun:
İşyeriniz veya benzeri bir kişi tarafından verilen toplu lisansı mı kullanıyorsunuz?
Sistem Grup Politikasında değişiklik yaptınız mı?
El ile yapılan güncellemeleri durdurmak için iş yeriniz veya benzeri bir Grup İlkesi kullanıyor musunuz?
Başka biri sisteminizde Office’in korsan versiyonunu yükledi mi?
Bir Microsoft Office güncelleştirmesini her zaman Office Güncelleştirmeleri indirme sayfasından el ile yükleyebilirsiniz.
5. Outlook Kişisel Klasör Dosyanızı (.PST) Onarın
Başka bir seçenek, Gelen Kutusu Onarım aracını kullanarak Outlook kişisel klasör dosyanızı (.PST) onarmaktır. Outlook kişisel klasör dosyanız bozuksa Outlook araması sorun yaşayabilir.
Öncelikle, tamir aracını bulman gerekiyor. Konumu Outlook sürümünüze bağlıdır. Scanpst.exe dosyasını aşağıdaki konumlardan birinde arıyorsunuz:
32 bit Office 2016: C: \ Program Dosyaları \ Microsoft Office \ Office16 \
64-bit Office 2016: C: \ Program Dosyaları (x86) \ Microsoft Office \ Office16 \
64-bit Outlook 2016: C: \ Program Dosyaları \ Microsoft Office \ Office16 \
Office 365 (2016 paketi): C: \ Program Dosyaları \ Microsoft Office \ root \ office16 \
32 bit Office 2013: C: \ Program Dosyaları \ Microsoft Office \ Office15 \
64-bit Office 2013: C: \ Program Dosyaları (x86) \ Microsoft Office \ Office15 \
64-bit Outlook 2013: C: \ Program Dosyaları \ Microsoft Office \ Office15 \
Office 365 (2013 paketi): C: \ Program Dosyaları \ Microsoft Office \ root \ office15 \
Ayrıca .pst dosyanızın konumunu da bilmeniz gerekir. Outlook 2010, 2013 ve 2016 kullanıcılarının kişisel klasör dosyalarını şu adreste bulması gerekir:
C: \ Kullanıcılar \ kullaniciadiniz \ AppData \ Local \ Microsoft \ Outlook
Şimdi, scanpst.exe’ye sağ tıklayın ve Yönetici olarak çalıştır’ı seçin. Gözat’a basın, ardından kişisel klasör dosya konumunuzu kopyalayıp adres çubuğuna yapıştırın. İlgili hesabı seçin, Aç ve ardından Başlat’a basın. Bu işlem birkaç dakika sürebilir, ancak Outlook arama sorunlarını çözmeniz gerekir.
6. Outlook Dizin Oluşturma Grup İlkesi Ayarını kontrol edin
Bu seçenek hafif uzun bir atış; Bir şey bu ayarı özel olarak değiştirdiyse, başka sorunlarınız da vardır. Ancak, tüm Outlook arama düzeltme seçeneklerini keşfetmeye değer. Ne yazık ki, bu seçenek yalnızca Windows 10 Pro kullanıcıları tarafından kullanılabilir; çünkü Ev kullanıcıları Windows 10 Yerel Grup İlkesi Düzenleyicisi paneline erişemez.
Grup İlkesi Düzenleyicisine Nasıl Erişilir, Windows Ana Sayfasında ve Ayarlarında Denemek İçin Grup İlkesi Düzenleyicisine Nasıl Erişilir, Windows Ana Sayfasında ve hatta Ayarlarında TryGroup İlkesi gelişmiş sistem ayarlarına erişmenizi sağlayan güçlü bir araçtır. Size nasıl erişeceğinizi ya da Windows Home’da ve 5 + güçlü Grup İlkeleri’nde önyükleme yapmak üzere nasıl ayarlanacağını göstereceğiz.
Başlat menüsü arama çubuğuna gpedit yazın ve en iyi eşleşmeyi seçin.
Şimdi Kullanıcı Yapılandırması> Yönetim Şablonları> Ara’ya göz atın. Varsayılan dışlanan yollar seçeneğini işaretleyin ve Microsoft Outlook ile ilgili değişiklikler için belirli yolların endekslenmesini önleyin.
Politika durumu Yapılandırılmamış olarak ayarlandıysa, bunun Outlook arama sorunlarınızın kaynaklanmadığı bir yer olduğunu biliyorsunuz.
7. Outlook’u yeniden yükleyin
Son çare olarak, Microsoft Outlook’u kaldırabilir ve daha sonra yeniden yükleyebilirsiniz. Tabii ki, bu zaman alıcı ve ideal bir çözüm değil. Ancak bazı kullanıcılar bu son tesisin sonunda Outlook arama sorunlarını çözdüğünü bildirmiştir.
Outlook Araması Devam Ediyor…
Bu yedi düzeltme, tüm Outlook arama hatalarına dikkat etmelidir. Outlook aramanız çalışmıyorsa, panik yapmayın. Sadece liste içinde yolunuzu çalışın.
Tecrübelerime göre, Outlook arama dizinini yeniden oluşturmak ve yenilemek genellikle tekrar hareket etmeyi sağlar. Ancak değilse, Outlook kişisel dosyasını onarmak başka bir güvenilir seçenektir.